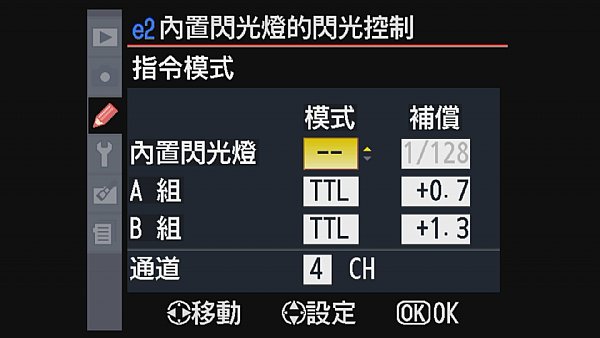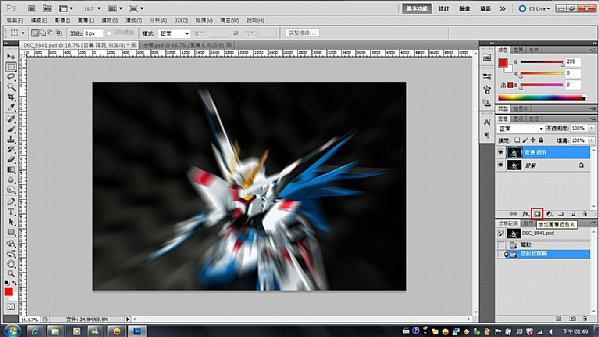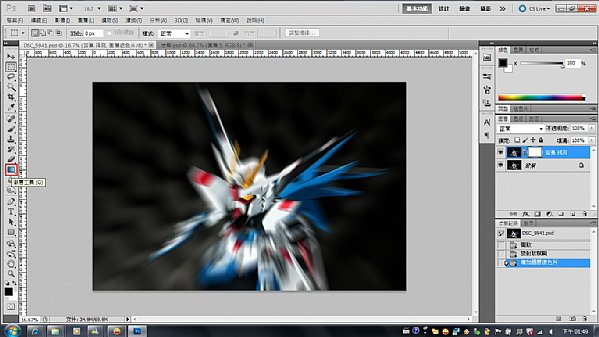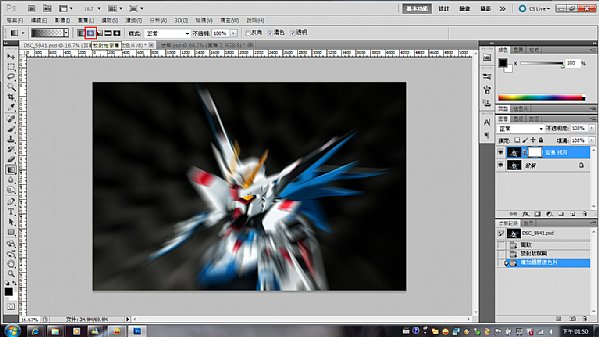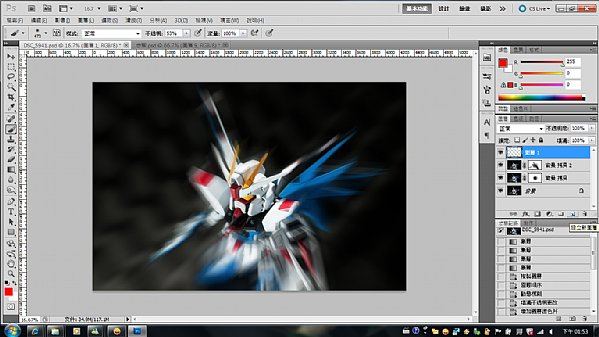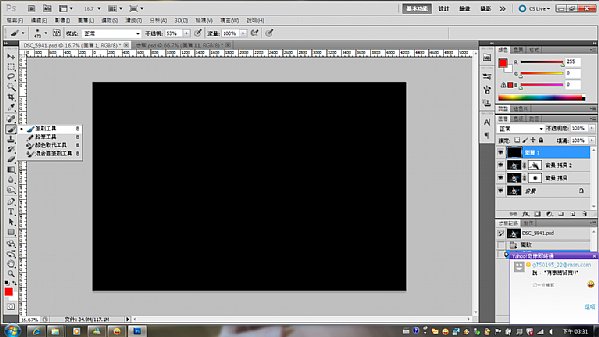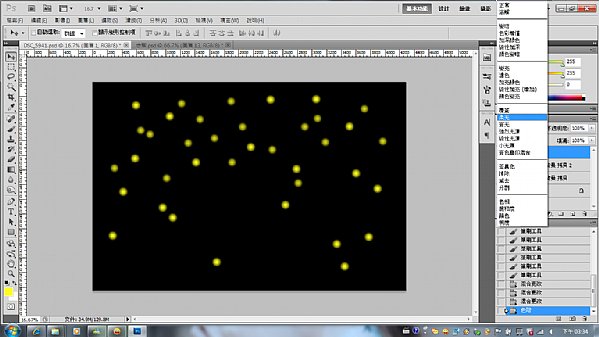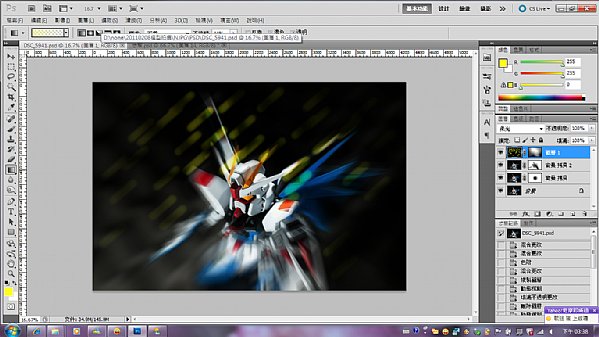KayChen 發表於 2011-02-09 15時;瀏覽人次 125140
利用內閃控外閃來拍攝模型吧
利用機身內閃控外閃的功能,便可以像使用棚閃那般,將小物品拍得很精美。再透過Photoshop軟體,也能將照片修改成具動態感的科幻風格(),請看以下的步驟說明。
首先,先準備一個攝影台。背景部分,筆者使用包裹在水果禮盒內,防撞的黑色海綿。筆者使用的反光板,是銀色包裝盒裁切下來,亦可利用錫箔紙黏貼在厚紙板上使用。本次使用器材:Nikon外閃2只,Nikon D90。
在開始拍攝前,要先用小刷子將我們主角上的灰塵刷乾淨,擺好帥氣的POSE,放置在台子上方(如圖2)。
A燈設置在主角的後方上頭,B燈放置在主角左前方,在主角右側放置反光板,這樣完成今次的拍攝配置。
機身設定,M模式,光圈F5.0,快門1/100秒,ISO200,閃燈設定在指令燈模式,如圖3。
拍攝技巧:
拍攝角度選擇由上往下拍攝,可以帶到後方背景部分。將A燈刻意設置在後方上頭,除了可以製造一點小逆光效果外,利用A燈的餘光將背景下半部補光以增加畫面的層次。B燈加上柔光罩,選擇以較柔的光質補光可以讓影子的不分柔化;在約略45度角位置打光,可製造燈光強弱的層次,讓主角看起來有立體感。在主角另一側補上反光板,利用A、B燈的餘光,將主角盾牌那方向補一點微光,將A、B燈所造成的影子加以減弱。
如有第三只閃燈,可以將閃燈燈頭包覆有色玻璃紙,對背景補光,可以在不和成的條件下,製造出背景的效果(如圖4)。
將靜態的照片動起來
為了讓照片看起來更有看頭,要將照片抓進Photoshop修改一下(如圖5)。
STEP1
在右邊圖層的選單中,滑鼠左鍵按住照片圖層拖曳至選單右下方”新增圖層”按鈕(上圖紅色方塊)來拷貝照片圖層。
STEP2
要製作出向前衝的感覺,點選上方功能選單-濾鏡→模糊→放射狀模糊。
STEP3
在模糊方式點選”縮放”,在總量部分選取是當數值(數值為大模糊程度越大)。
STEP4
所需要的畫面不是整張都是模糊的特效,在頭部的部位還是希望保持是清楚的,點選圖選單下方”遮色片”按鈕(如上圖9紅色區塊)來增加遮色片。
STEP5
點選左邊工具列,選擇漸層工具(如上圖10紅色區塊)
STEP6
在左上方選擇漸層填色模式,選擇”前景到透明” (如上圖11紅色區塊)
STEP7
漸層填色模式右邊選擇”放射性漸層” (如上圖12紅色區塊),然後在頭部部位拖曳需要擦去的範圍。
STEP8
讓畫面更具動作感,可依照上述步驟再製作動態模糊產生方向性。接著要讓畫面更豐富,看且來在外太空戰鬥的感覺,新增一個新的塗層。
STEP9
在上方功能選單選擇-編輯→填滿,點選”內容”下拉選單,選擇”黑色”。
STEP10
選擇左邊工具列,選擇”筆刷工具”(如上圖),在適當位置隨意畫點。
STEP11
在圖層的混和模式選取柔光
STEP12
再依照步驟2-6模式製作動態模糊效果,這樣就完成我們的作品。只要多花點時間跟心思,也可以把照片修改的很不一樣(如圖18)
- N.1
2021/06/19 黑白底片拍攝與沖洗班(..

- N.2
2021/06/06 黑白底片拍攝與咖啡顯..
- N.3
2021/05/29 黑白底片拍攝與沖洗班(..
- N.4
JENOVA吉尼佛Royal 15黑色炫風數位..
- N.5
極速炫風-吉尼佛攝影運動背包 spor..
-
 【2012攝影年鑑】★攝影家手札2012年度.. 在2012攝影年鑑中,針對近來席捲相機市場的各家微單眼相機,以及數位單眼相機進行完整的測試報告;交換鏡頭部分,則評測14支交換鏡頭。
【2012攝影年鑑】★攝影家手札2012年度.. 在2012攝影年鑑中,針對近來席捲相機市場的各家微單眼相機,以及數位單眼相機進行完整的測試報告;交換鏡頭部分,則評測14支交換鏡頭。 -
 【Nikon 1完全活用解析】全新系統完全.. 全新微單眼系統,人氣機種完全剖析!老品牌Nikon決心破釜沉舟,將帶給世人全新思維的攝影概念:把攝影模式丟棄吧!讓我決定攝影的FU~就好!
【Nikon 1完全活用解析】全新系統完全.. 全新微單眼系統,人氣機種完全剖析!老品牌Nikon決心破釜沉舟,將帶給世人全新思維的攝影概念:把攝影模式丟棄吧!讓我決定攝影的FU~就好! -
 【Sony α NEX-C3‧NEX-3‧NEX-5完全上.. 《SonyαNEX-C3‧NEX-3‧NEX-5完全上手》改編自熱銷且已絕版的《Sony a NEX-5‧NEX-3完全上手》,頁數由80變成96頁,仍維持NT$199售價。
【Sony α NEX-C3‧NEX-3‧NEX-5完全上.. 《SonyαNEX-C3‧NEX-3‧NEX-5完全上手》改編自熱銷且已絕版的《Sony a NEX-5‧NEX-3完全上手》,頁數由80變成96頁,仍維持NT$199售價。 -
 【台灣私房景點全集】共5冊,合購73折.. 慶手札12周年!【北台灣晨昏攝影20處(增訂版)】+【中南臺灣晨昏攝影20處】+【北台灣溪流瀑布20景】+【北台灣人像攝影20處(增訂版)】..
【台灣私房景點全集】共5冊,合購73折.. 慶手札12周年!【北台灣晨昏攝影20處(增訂版)】+【中南臺灣晨昏攝影20處】+【北台灣溪流瀑布20景】+【北台灣人像攝影20處(增訂版)】.. -
 【2013攝影年鑑】年度新書隆重上市! 回顧2012年,可說是數位相機非常熱鬧的一年,光是Nikon、Canon與Sony三家,加起來就有超過10台的單眼相機登場!
【2013攝影年鑑】年度新書隆重上市! 回顧2012年,可說是數位相機非常熱鬧的一年,光是Nikon、Canon與Sony三家,加起來就有超過10台的單眼相機登場!