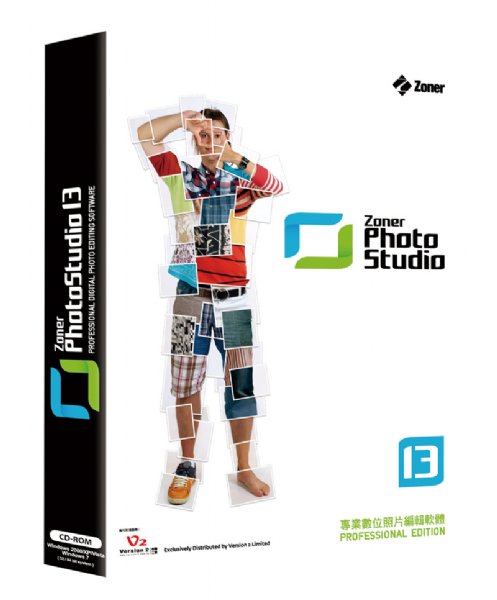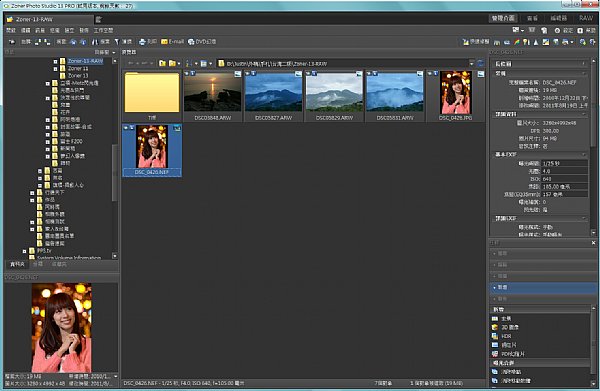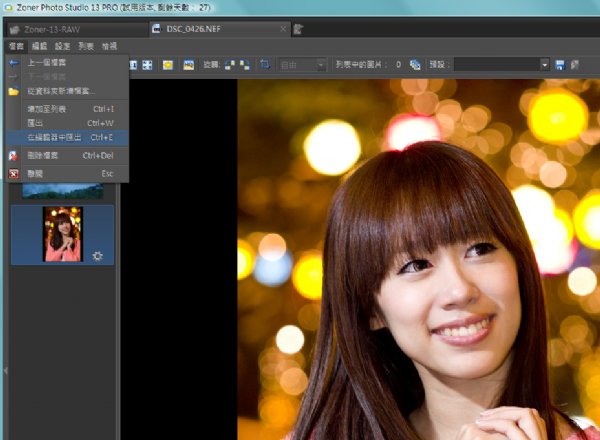王傳 發表於 2011-08-19 14時;瀏覽人次 139735
Zoner Photo Studio 13:易學易用,快速搞定RAW檔人像編修
Zoner Photo Studio 13(以下稱ZPS-13)是一套全方位數位編修軟體,除了具有管理、編修和瀏覽照片的功能外,還可製作環景照片,合成高反差照片(HDR),以及處理大多數相機的原始檔(RAW)。接下來,筆者以人像為例,示範ZPS-13的原始檔處理功能。
步驟1. 開啟檔案
在ZPS-13開啟檔案,並且點選需處理的原始檔照片(Nikon D7000拍攝的NEF檔)。
步驟2. 開啟RAW
點選畫面右上角的「RAW」選項,進入RAW檔處理頁面。畫面右方為ZPS-13的功能選項,包括常用的曝光、白平衡、色彩和HDR等。每個功能大多有2-3個子功能,以曝光為例,包括曝光、光源、陰影、對比和清晰等。
步驟3. 調整曝光
拍攝示範照時,被過亮的相機螢幕誤導,造成原圖曝光不足和色偏,首先進行+1EV曝光調整。
步驟4. 調整暗部
進行+1EV曝光調整之後,臉部曝光理想,但整體畫面過亮,所以使用曝光選項下的「陰影」功能,微調暗部,畫面看起來較有立體感。
步驟5. 調整中間調
接下來,使用曝光功能的「光源(中間調)」,微調畫面的亮度,讓亮暗部皆適宜。
步驟6. 白平衡調整
原始照片使用5150K色溫拍攝,調整亮度之後,發現稍微偏紅,點選白平衡功能,並將色溫調為5000K,改善膚色偏紅狀況。
步驟7. 設定檔案格式
經過白平衡和色溫調整,RAW檔編修已大功告成,最後設定「格式和路徑」,準備進行轉檔,筆者將檔案和色彩格式分別設成TIFF檔和Adobe RGB。
步驟8. 儲存檔案(1)
1.可點選畫面左上方的「檔案→匯出」,將檔案直接轉存在指定的檔案夾。
2.也可使用「檔案→在編輯器中匯出」,使用編輯器檢視照片,再儲存。
建議使用第2種方式(如附圖),除了可在編輯器頁面微調照片外,還可重新設定檔案輸出格式。
步驟9. 儲存檔案(2)
若使用上個步驟的第2種方式儲存檔案,照片就會自動出現在編輯器頁面,經微調與確認之後,即可選擇「檔案→另存為..」選項儲存照片。
步驟10. 儲存檔案(3)
轉存之前,畫面會出現附圖的對話框,讓使用者重新檢視檔案格式,再儲存照片。
試用心得
使用Zoner Photo Studio 13編修原始檔,不但操控介面簡單、直覺,處理速度還算快,編修1600萬畫素的D7000原始檔,速度跟Nikon原廠的ViewNX2差不多。值得一提的是,ZPS-13為一套綜合性的影像處理軟體,將編修照片所需的功能整合在一起,使用者只需運用單一軟體,即可完成影像的檢視、編修、輸出和管理。
延伸閱讀
晨昏拍攝&後製撇步:包圍曝光&HDR (Zoner Photo Studio 13示範)
http://www.photosharp.com.tw/photosharp/News9772.html
HDR&全景接圖(Zoner Photo Studio 11示範)
http://www.photosharp.com.tw/photosharp/News7397.html
廠商資料
台灣二版有限公司
電話:02-7722-6899
網址:www.version-2.com.tw
建議售價:NT$2,800 (終身授權)
試用版下載:http://www.version-2.com.tw/products/zoner/
- N.1
2021/06/19 黑白底片拍攝與沖洗班(..

- N.2
2021/06/06 黑白底片拍攝與咖啡顯..
- N.3
2021/05/29 黑白底片拍攝與沖洗班(..
- N.4
JENOVA吉尼佛Royal 15黑色炫風數位..
- N.5
極速炫風-吉尼佛攝影運動背包 spor..
-
 【台灣私房景點全集】共5冊,合購73折.. 慶手札12周年!【北台灣晨昏攝影20處(增訂版)】+【中南臺灣晨昏攝影20處】+【北台灣溪流瀑布20景】+【北台灣人像攝影20處(增訂版)】..
【台灣私房景點全集】共5冊,合購73折.. 慶手札12周年!【北台灣晨昏攝影20處(增訂版)】+【中南臺灣晨昏攝影20處】+【北台灣溪流瀑布20景】+【北台灣人像攝影20處(增訂版)】.. -
 【我的夢幻人像鏡】2013最新增訂版! 攝影家手札挑選了近期值得推薦的新品人像鏡頭,搭配功能解說、實測心得與攝影作品,即時掌握目前當紅的人像鏡趨勢。
【我的夢幻人像鏡】2013最新增訂版! 攝影家手札挑選了近期值得推薦的新品人像鏡頭,搭配功能解說、實測心得與攝影作品,即時掌握目前當紅的人像鏡趨勢。 -
 【駕馭數位單眼相機】貫通攝影的最佳教.. 協助攝影愛好者快速進入數位攝影天地,作者花了一年時間改版舊作《DSLR必殺技》,製作淺顯易懂且內容更完整的入門工具書。
【駕馭數位單眼相機】貫通攝影的最佳教.. 協助攝影愛好者快速進入數位攝影天地,作者花了一年時間改版舊作《DSLR必殺技》,製作淺顯易懂且內容更完整的入門工具書。 -
 【Nikon D600 實戰攻略】全幅新戰力完.. 本書內容多元、豐富,搭配詳實的功能解析與攝影技巧教學,是您實戰Nikon D600時的最佳攻略本!
【Nikon D600 實戰攻略】全幅新戰力完.. 本書內容多元、豐富,搭配詳實的功能解析與攝影技巧教學,是您實戰Nikon D600時的最佳攻略本! -
 【Nikon入門者超值包】享74折,立省249.. 包括3本書:【旅遊攝影必殺技】【Nikon D90/D80 PRO技法 完全攻略】【就是愛構圖】。適合D90/D80/D5000使用者選購
【Nikon入門者超值包】享74折,立省249.. 包括3本書:【旅遊攝影必殺技】【Nikon D90/D80 PRO技法 完全攻略】【就是愛構圖】。適合D90/D80/D5000使用者選購