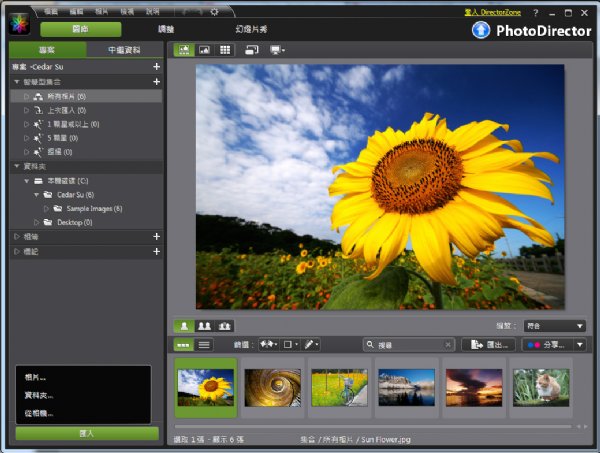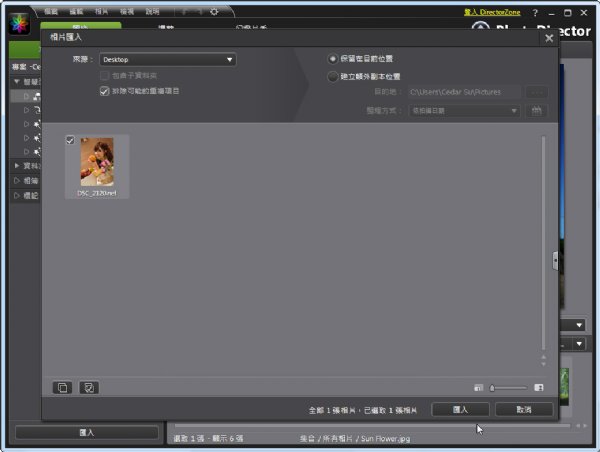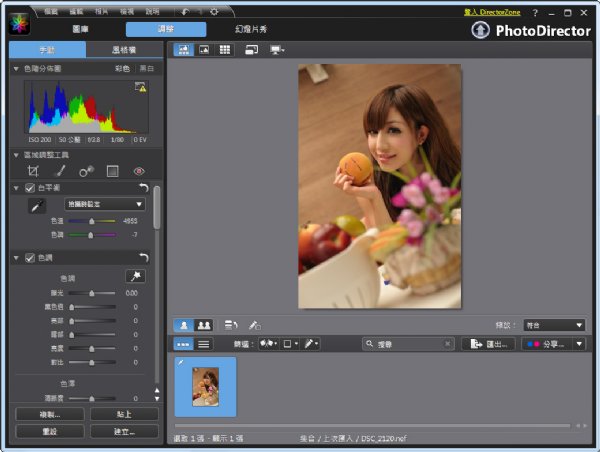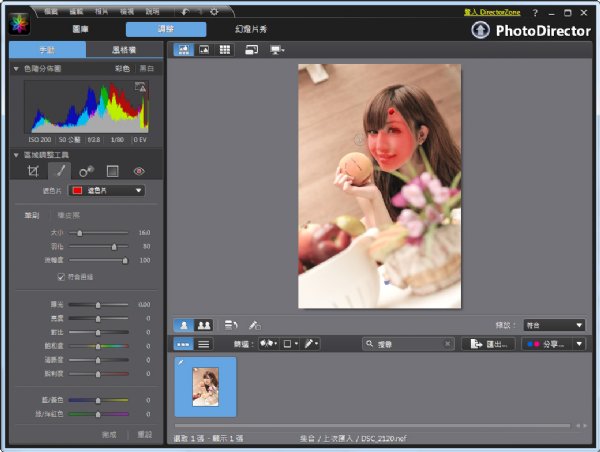R.J 發表於 2012-01-04 10時;瀏覽人次 137286
CyberLink PhotoDirector人像編修
拍人像,當然是希望拍的好,不過有時加上修的好,還可為影像加分不少。話不多說,就快看怎麼利用Cyberlink PhotoDirector完成整套流程吧!
要修圖之前,當然要先匯入影像囉!還是先讓大家複習一下,開啟Cyberlink PhotoDirector後,預設是在「圖庫」頁面,選擇左下角的「匯入」,選取匯入來源,可指定選取「相片」,或是選擇將整個「資料夾」全部匯入皆可。
選擇資料夾和是否匯入子資料夾。在此為了示範,資料夾內只有一張影像,就勾選匯入即可。
人像快速調整方法
匯入影像後,就會跳到「調整」頁面,Cyberlink PhotoDirector也只有這個頁面可以調整影像,不用擔心調整選像是不是在其他頁面。預設會是在「手動」調整頁面(左側),建議先跳到「風格檔」頁面,就有現成的八種人像風格檔可以直接套用。所有風格檔調整內容都會對應到「手動」頁面各個調整選項,先套用「風格檔」,再到「手動」頁面進行調整,會是比較快速聰明的作法
八個人像「風格檔」調整效果比較:
眼尖的可能會發現,「人物-奇幻蒼白」和「人物-奇幻桃紅」看起來似乎差別不大,嗯......說真的,看起來是真的差別不太啦!不過就衝著「粉紅」這兩個字,使用上筆者會優先考慮使用「人物-奇幻桃紅」。
手動細微調整方法
如果對自己的調整功力很有把握的話,當然也可以在「手動」頁面中自行慢慢調整。但別以為這是高手才有辦法,利用快速選單,一樣可以很快調整出想要的效果的。
白平衡:白平衡對影像重要性,絕對是最重要的,整體影像呈現出的感覺,白平衡影響佔絕大部分,好的白平衡可加強色彩層次感,但這裡重點不在探討正確白平衡,而是如何利用白平衡調整出不同的感覺。
色調:色調可調整的選項包括:曝光、黑色值、亮部、暗部、亮度和對比。想要單純靠調整這六個滑桿就得到很不錯的影像,說真的還真不容易,不過別擔心,「色調」右上角的仙女棒點一下,就會進行自動色調調整,效果相當不錯,頂多曝光部分依個人喜好再做調整即可,是不是很方便呢?
色階:色階是用來調整色彩分布的範圍,利用調整RGB、紅色、綠色和藍色,讓影像呈現不同的色調,而除了調整色調以外,也可以調整在亮部或是亮部的比例,不過別擔心,Cyberlink PhotoDirector一樣有快速選項可以利用。
HSL/色彩:HSL其實是色相(Hue)、飽和度(Saturation)和亮度(Luminosity)的縮寫,可調整的包括紅色、橙色、黃色、綠色、水綠色、藍色、紫色和洋紅色,當然,一般人怎麼會調呢?就連筆者也不見得可以輕易調出不錯的顏色,但別擔心,還是有簡便的操作方式的。有沒注意到左上角有個橫桿,還有上下箭號的?秘密就在這裡喔!
點選這符號以後,將滑鼠游標移至影像上,點擊想要調整的地方後不放開滑鼠左鍵,往上就是將色相曲線上拉,往下就是下拉,相當直接的操作方法。因為影像上的顏色鮮少由單一色彩所組成,利用這種方法,Cyberlink PhotoDirector就會自動依目前顏色定義自動對應,使用者只需要藉由往上和往下動作,就可以自動調整相關的滑桿,真是太方便了!
除了「色相」以外,還有「飽和度」頁面,調整滑桿和操作方式也是一樣。
還有「亮度」頁面,調整滑桿和操作方式還是一樣。
以本圖為例,背後牆壁是原木色,刻意在「亮度」中將橙色往上調一些,牆壁顏色就會顯得明亮些。
細節:這算是一般影像處理完畢後最重要的事,當影像經過前面項目調整過後,銳利度常會受到一些影響,銳利度調整可讓影像看起來更為清晰一些,雖然有「放大鏡」視窗,可以100%觀看調整後的結果,但範圍畢竟不大,建議可將主編輯視窗稍微放大,確認銳利度調整是否足夠。
特殊調整功能
到目前為止,上面所介紹的都是針對整張影像處理的效果,若是局部調整該怎麼辦呢?Cyberlink PhotoDirector當然也有想到,在「手動」調整頁面上方,「區域調整工具」就是專門設計來處理局部範圍的。在人像處理應用中,有以下幾個值得介紹的:
調整筆刷:在此功能中,筆刷刷過去的區域叫做「遮色片」,Cyberlink PhotoDirector的遮色片功能和其他影像處理軟體稍有不同,並不事針對個別調整,利用遮色片來決定是否套用影響範圍,就單純是選取範圍而已,在這個選取範圍中,可以利用調整曝光、亮度、對比、飽和度、清晰度、銳利度、藍/黃色和綠/洋紅色來處理局部影像,讓局部影像可以獨立調整。
調整筆刷內的「筆刷」和「橡皮擦」,則是用來控制選取範圍,別小看這兩樣東西,當勾選「符合邊緣」時,除按照筆刷大小選取以外,還會自動控制邊緣處,就像是結合了Photoshop的「快速選取工具」(Quick Selection Tool)一般,可以減少取消選取的機會,操作上更為便利!
但為了讓使用者清楚知道選取範圍為何,Cyberlink PhotoDirector當然也利用特殊色作為區別,可別以為筆者故意將美美的麻豆畫成關公樣,這是預設選取的第一遮色片顏色,這就像Capture NX 2是利用綠色來顯示選取範圍一樣,就是要使用者清楚。一共可有五種不同「遮色片」(也就是五種選取範圍和調整),這五種遮色片顯示顏色分別為紅色、藍色、綠色、黃色和紫色,想看不清楚都難啊!
本範例中將飽和度略加10,並在臉上膚色加點洋紅,讓氣色更好些!
這和將相機「雜訊移除」的功能稍有不同,著重的是將影像上不夠完美的地方移除,比較像是Photoshop的「選取修圖工具」(Patch Tool),綠色框是被修改區域,灰色框是複製來源區域,以本範例來說,背後左上角的架子其實有點突兀(不過應該很多人沒發現),如果將架子移除應該會讓畫面更為乾淨,就可以利用「斑點移除」功能,讓影像更為完美。
移除後,因為視線不會被左上方稍微拉去,影像是不是看起來更棒呢!
以上是初步操作CyberLink PhotoDirector的實測心得與感想,本評測報告非Cyberlink製作,純為以往影像處理軟體操作經驗比較,絕對憑良心公平測試,雖力求客觀,但仍難免有主觀感受,還請多包涵!
原文作者:
Cedarsu蘇老師
http://blog.xuite.net/cedarsu/cedarsublog/51760109
- N.1
2021/06/19 黑白底片拍攝與沖洗班(..

- N.2
2021/06/06 黑白底片拍攝與咖啡顯..
- N.3
2021/05/29 黑白底片拍攝與沖洗班(..
- N.4
JENOVA吉尼佛Royal 15黑色炫風數位..
- N.5
極速炫風-吉尼佛攝影運動背包 spor..
-
 【Canon EOS 650D 完全活用】好評發售.. 透過本書,除了讓您更加熟悉手中相機的操控技巧,更能活用各式攝影觀念,讓650D成為生活創意的核心!
【Canon EOS 650D 完全活用】好評發售.. 透過本書,除了讓您更加熟悉手中相機的操控技巧,更能活用各式攝影觀念,讓650D成為生活創意的核心! -
 【Nikon入門者超值包】享74折,立省249.. 包括3本書:【旅遊攝影必殺技】【Nikon D90/D80 PRO技法 完全攻略】【就是愛構圖】。適合D90/D80/D5000使用者選購
【Nikon入門者超值包】享74折,立省249.. 包括3本書:【旅遊攝影必殺技】【Nikon D90/D80 PRO技法 完全攻略】【就是愛構圖】。適合D90/D80/D5000使用者選購 -
 史上最殺!★Canon 600D超值包★ 三書合購:Canon EOS 600D完全上手、Canon RAW檔修圖與影片編輯攻略、一定學得會!數位單眼入門)原價NT 948,限時特價
史上最殺!★Canon 600D超值包★ 三書合購:Canon EOS 600D完全上手、Canon RAW檔修圖與影片編輯攻略、一定學得會!數位單眼入門)原價NT 948,限時特價 -
 【2012攝影年鑑】★攝影家手札2012年度.. 在2012攝影年鑑中,針對近來席捲相機市場的各家微單眼相機,以及數位單眼相機進行完整的測試報告;交換鏡頭部分,則評測14支交換鏡頭。
【2012攝影年鑑】★攝影家手札2012年度.. 在2012攝影年鑑中,針對近來席捲相機市場的各家微單眼相機,以及數位單眼相機進行完整的測試報告;交換鏡頭部分,則評測14支交換鏡頭。 -
 數位攝影達人超值包【就是愛 構圖】+.. 現省128元!適合剛接觸單眼相機的使用者,無師自通的了解拍攝技巧與構圖方法
數位攝影達人超值包【就是愛 構圖】+.. 現省128元!適合剛接觸單眼相機的使用者,無師自通的了解拍攝技巧與構圖方法